Cabinet Design Software – doors & drawers.
How to add doors and drawers with you cabinet design software.
Lesson – creating and using containers
To enable you to become more proficient SketchList 3D cabinet design software supports multiple level containers for your designs. A container is any object that holds or contains other objects. 
The advantage of containers comes from the fact that actions taking with a container are instantly taken on all members of that container. This means you can create groups of objects. These groups may be:
- Moved
- Deleted
- Cloned
- Saved as a standard in your library for use in other projects.
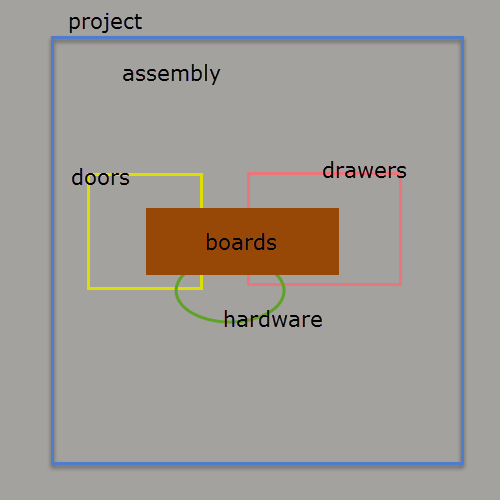
There are four types of containers in SketchList 3D.
- Assemblies
- Doors
- Drawers
- Hardware
You can have any number of any of these containers in your project. The exception is you must have one assembly.
The relationship between the containers is as follows.
- Project contains one or more assemblies. You can only insert assemblies into projects. When an assembly is inserted into a project by default it is made the same size as the project.
- Assemblies may contain doors, drawers, or hardware. Assemblies may also contain boards but technically a board is not a container.
- Doors may contain hardware and or boards.
- Drawers may contain hardware and/or boards.
- Hardware may contain boards – although when speaking of hardware we generally think they contain material.
- Boards are simply objects. They have different attributes and this will be covered in future lessons.
Any new object in SketchList 3D cabinet design software is inserted at the point of origin of its container. The tasks are to take they object and change its size and location.
In order to insert, locate, size or otherwise modify objects in a container you must be at that level of the container.
You can change the level at which you are working by clicking the level on the Hierarchical levels form, or double left clicking the object on the image area of the screen.
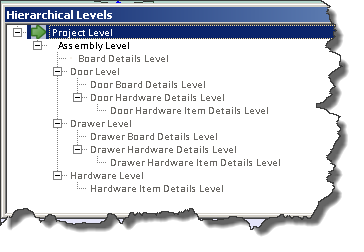
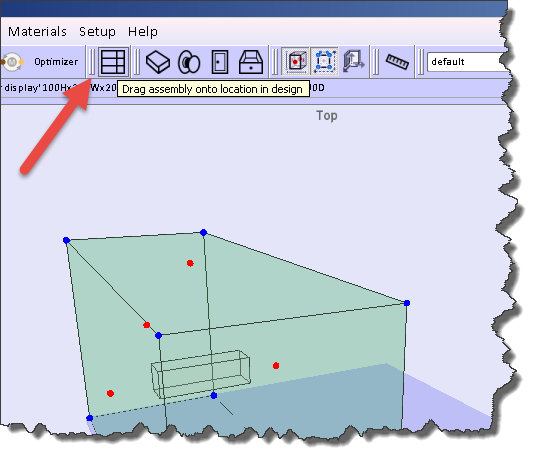
If you start an action, for example insert a board, and SketchList is unclear about which container you intend to receive the board, a form will open. Click the desired container and click OK.
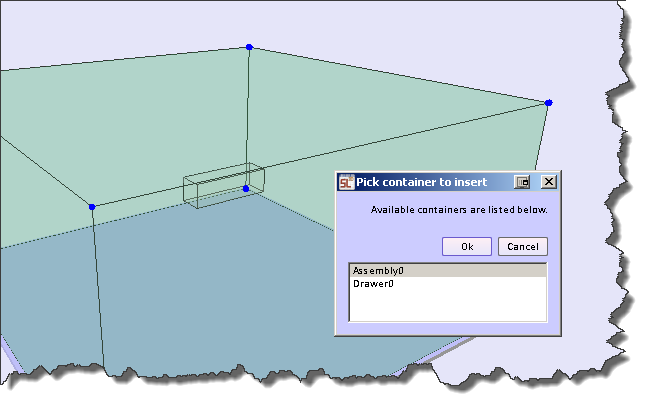
Containers are like any other object in terms of resizing for locating them. If you view the videos on resizing and locating a board and locating boards in relationship to each other you can apply those techniques to containers.
Inserting a new assembly.
To insert a new assembly click on the new assembly icon near the top of the SketchList main form. An assembly equal to the size of the project will open. Double left clicking the assembly will put you at the assembly level and allow you to begin inserting objects into that new assembly.
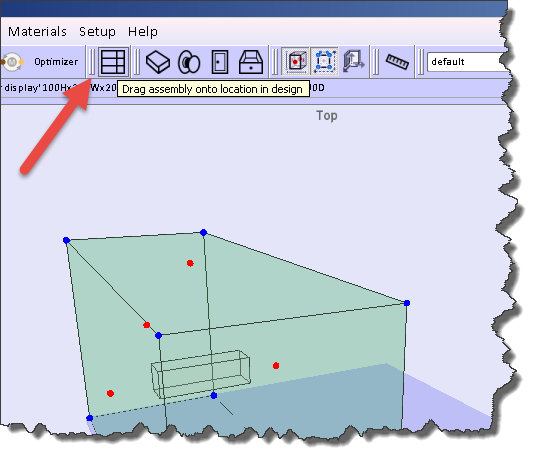
Inserting a door or drawer.
Doors and drawers are containers that act as sub-assemblies.
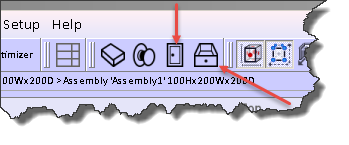
Clicking on the door icon or the drawer icon inserts those containers into the assembly. You must be at assembly level.
To create the door or drawer, go to the door or drawer level by double clicking the outline image in the image viewing area. At that point the door or drawer becomes the container for your boards. You drag the new board into one of these containers the steps are exactly the same as they would be for inserting a new board into an assembly.
NOTE: You can use a door as a substitute for a frame or any other subassembly.
Inserting hardware.
Hardware is also container that can be inserted into one assembly. It is different from doors or drawers in that hardware may be inserted into a door or drawer.
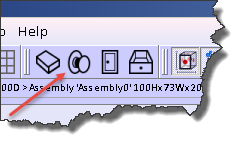
To create hardware click on the hardware icon near the top of the screen. Drag that icon into the container where you want to place the hardware. When the small hardware cube appears double click it. Now drag a “board” into that hardware. We use the term board but really mean material. When you create the “board” you want to design. There are materials that are similar to brass or bronze and steel in the database.
NOTE
Every object in SketchList 3D is located relative to the point of origin of its container. Sometimes this may confuse you. For example if an assembly is 48 units to the right, and a board in the assembly has a left value of zero, you might think that that board should have a left value of 48. There is a way to clarify this in the software
.
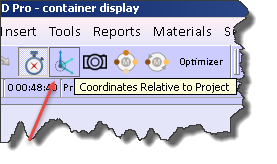
Little icon with three arrows going in the different directions will change the location values from being based on the point of origin of a container to being a based on the point of the origin of the entire project. In the example above then the left value of the board will be 48 – which is the distance that board is away from the left edge of the project. You can easily go from one mode to another as needed.
Watch the video.

