Cutting list for kitchen cabinets – materials
Cutting list for kitchen cabinets begins with material creation. If your kitchen design software doesn’t have information about the materials you want to cut, how will it know how to cut it? That seems simple enough.
Over the past week or so several people called in with questions about our cabinet cut list report. Mostly the questions arise after the design is completed and running the cut list report [diagrams] shows errors. SketchList 3D users know these as red boxes around part names in the report.
Hint make sure you read this post to the end!
1. The size of the material is not in the stock database.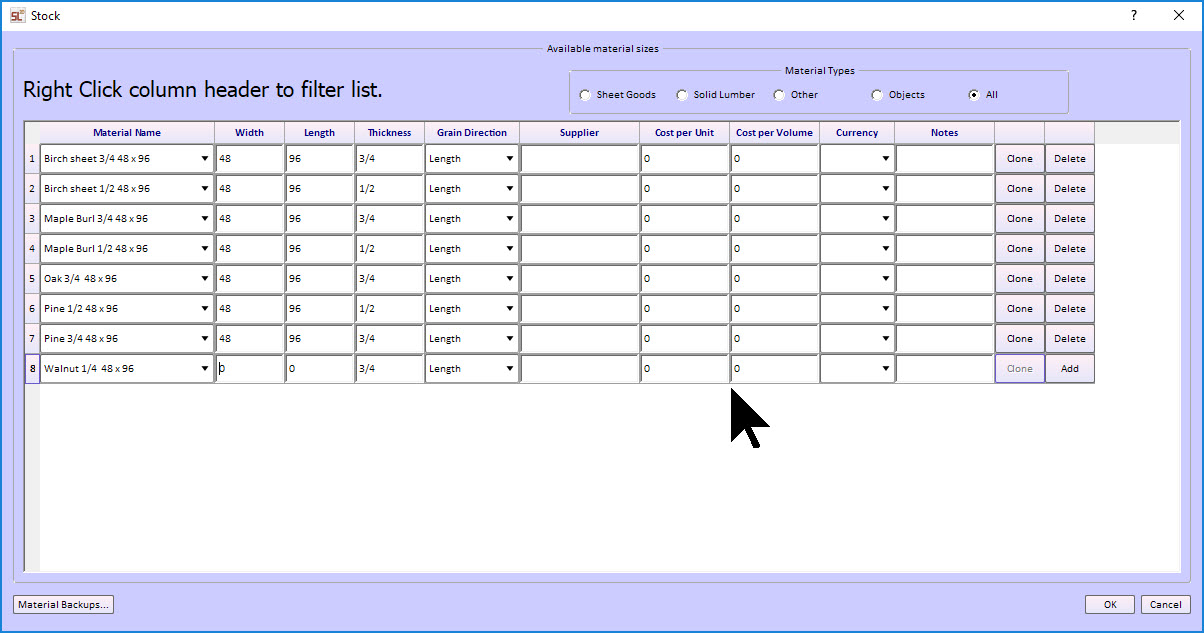
2. Selecting the wrong board orientation for a given board.
3. Specifying an incorrect grain direction for a board.
#1 Size missing. Simple to see in your cutting list for kitchen cabinets. If the pull-down menu to the right of the part list is blank the size is missing.
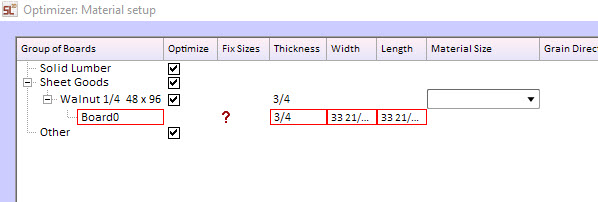
Solution – click the open stock button at the bottom of the screen.
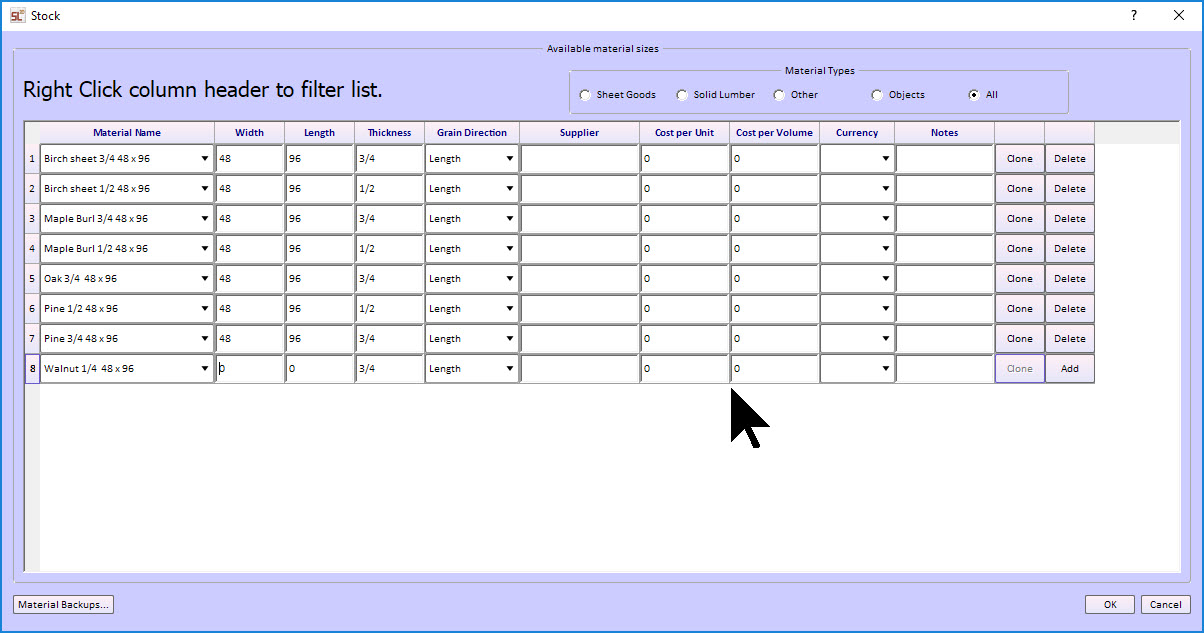
This form opens and you can enter the sizes of the material.
#2 Wrong orientation. You picked the wrong icon for the board. Any strange thickness, like 23” and not ¾” is a big hint you picked incorrectly. Best solution? Delete and redo board. Really.
![]()
#3. Incorrect grain direction on board. In the optimizer click the ‘Select part in design” and look at the board. Does it look right?
Solution. Select the board, click the board definitions tab, and change grain direction.
In working on these users questions I developed a scheme that makes both designing and reporting easier in SketchList 3D. That deals with handling the materials.
First – material name. I include the material size right in the name. Not just Pine but Pine ¾ x 48 x 96. This better shows the size material you want along with the parts name.
Second – be careful that you pick the correct type of material, either sheet goods or solid lumber.
Third – This is good! At the start of a project click Materials menu item and select materials. Find the material you WILL use in this project and double click on it. Then edit the name by adding the @ symbol at the front of the name. Now when you sort the material lists by clicking the column header, the ones with @ at the front pop to the top of the list. And generally, they stay there. I find most SketchList users employ a small number of materials over all the projects they do. In this case walnut is on the top of the list and not the bottom.
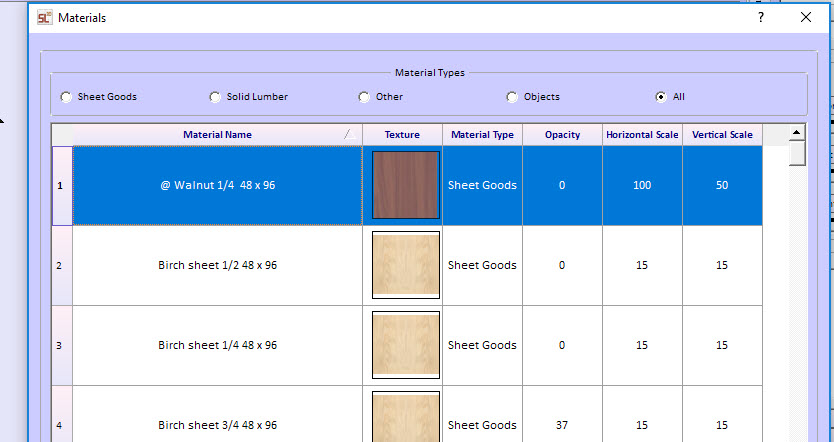
You can reduce the height of the rows to see more materials in the window. Clicking the check mark will keep the window open. To close it click the check mark again. If you click the X you will need to go to View – tabs to see the material tab again.

Notice in this example shows three thicknesses for my birch plywood. This saves time and reduces mistakes because I see the thickness I want on the list. (NOTE – user hint. If you use 2 x 4 and 2 x 6 boards – create both in your materials database. Or else the optimizer might want to cut the 2 by from the 6 by stock.)
Hopefully you will find these hints useful as you generate your Cutting list for kitchen cabinet.

