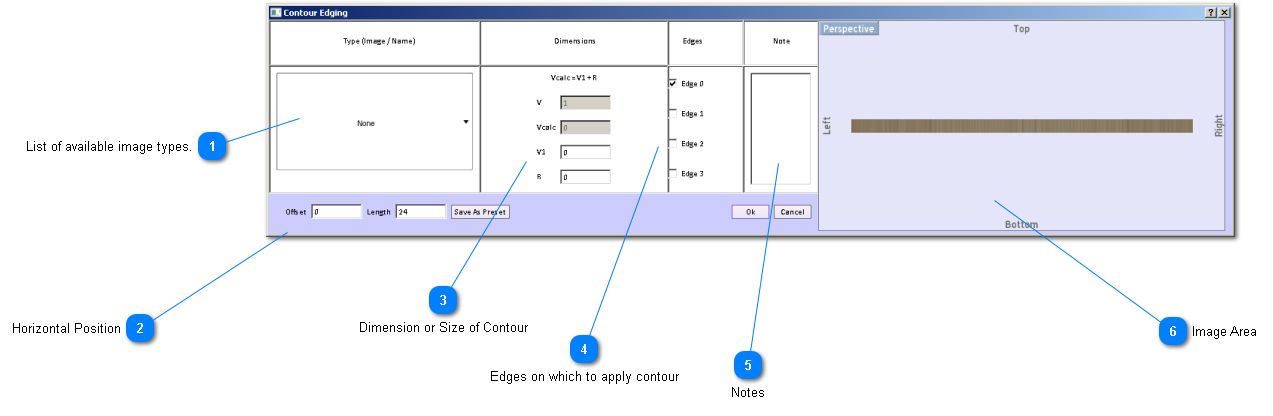To apply a contour to a board, you must select the board while working at the assembly level. When the board is selected go to the board detail level either by clicking the Board Details button on the Board form or clicking the Board Details Level line in the Hierarchical Levels display. Then click on the board edge where you want to apply the contour. Now click on the Joinery button on the Board Details form.
Contours are applied to board edges. A dado cut on the surface of a board is placed there by using the non-round hole feature in SketchList 3D.
The contour types in SketchList 3D are as follows:
-
Round Over
-
Cove
-
Chamfer
-
V Groove
-
Bull Nose
-
Roman (Ogee)
Flipped - Contours are placed on the board from the perspective of one surface. If you need to have the contour placed in a different orientation to that surface, click the Flip checkbox next to the Contour Edge button on the Board Detail Form.
 List of available image types.
Clicking on the down arrow to the right of the word None opens the list of joinery types you can apply to a board edge. Apply the one you want by clicking on that contour type on the list.
|
|
 Horizontal Position
This positions the contour relative to the length of the board.
The two options are 1. to have SketchList 3D center the contour on the broad edge, or 2. to specify the length of the contour and the distance that contour is from the end of the board.
The first item to deal with is joinery length. This is the size of the contour from one end of the board to the other end. Its default value is the length of the board. You can change that by typing in a new value. Say you have a 36 inch long board and want a 3 inch contour. Type in 3 for joinery length.
Then if you choose the Center option - the distance from the bottom of the board (Horizontal offset) will be 12, the contour will be 12 inches long, and the distance from the end of the contour to the other end of the board will also be 12:.
If you chooose Horizontal offset you can enter the distance from the end of the board to the beginning of the contour.
Depending upon the type of contour you specify the Vertical Position block may not apply and appear grayed out.
|
|
 Dimension or Size of Contour
Depending upon the type of contour, this are of the form will either show the depth of cut value or the lengthen by value.
The depth of cut is the amount the contour is cut into the edge of a board. The v1 value is the distance from the bottom of the board to the bottom of the cut. So on a 3/4 inch board with a depth of cut of 1/4, a v1 value of 1/8 - the cut will be 3/8 from the top of the board.
The other form of this dimension is seen when the contour - like a tenon - has the effect of lengthening the board. Of course the board is never stretched but in SketchList 3D we are designing with design dimensions or nominal dimensions. So a board that appears to be 12 inches long with a 1/2" tenon on each end has two 'sizes' - the nominal size of 12 and the cut size of 13 ( 1/2 + 12 + 1/2). SketchList 3D will track and account for the amount the contour lengthens a board when yo enter the Lengthen By value in the joinery form.
This is the length to be added to the board by one contour. If there is a contour on both ends of a board SketchList 3D will take care of determining the cut size of the board.
|
|
 Edges on which to apply contour
If you want the contour to appear on more than one edge, create the contour on the first edge, then click the check box next to each additional edge on which you want to place that contour.
|
|
 Notes
Capture text notes to include on reports.
|
|
 Image Area
This area provides visual feedback on the style, size, and location of the contour.
|
|