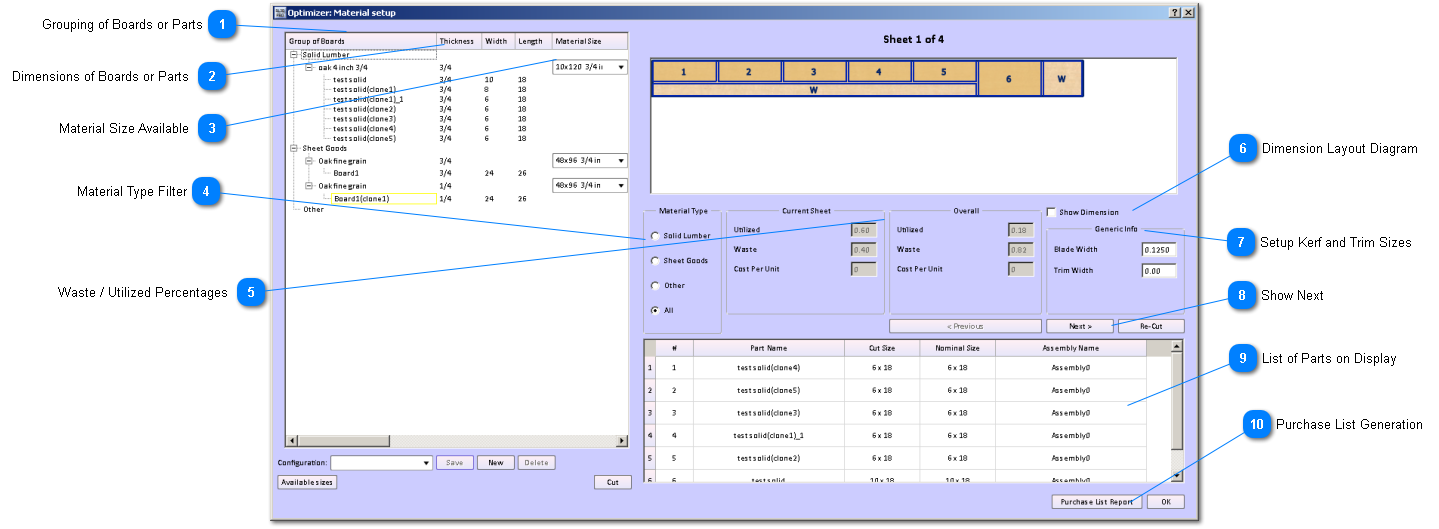Optimizer: Material Setup
The material setup window contains all the parts of the design. This is where you assign materials of given sizes to the boards and parts that are to be cut from that material size.
The parts list contains:
-
Material type - Solid, sheet, or other.
-
Board / material thickness. This level of sort separates parts into groups of the same grain texture or color, and the same thickness. Thickness is defined by the distance between to surfaces. A surface of a part is determined by the part's orientation.
-
The size of each part in the group.
-
-
Material information including grain direction, price, manufacturer, and supplier.
-
Scrap Materials (multiple columns) If you have a 24 X 36 sheet of scrap or cut off of a certain wood in the shop, you can enter that 24 X 36 inch size in a Scrap Material column on the row of the part you want to cut from that material. SketchList 3D will place that part on that material.
 Grouping of Boards or Parts
|
|
 Dimensions of Boards or Parts
<TODO>: Insert description text here...
|
|
 Material Size Available
<TODO>: Insert description text here...
|
|
 Material Type Filter
<TODO>: Insert description text here...
|
|
 Waste / Utilized Percentages
<TODO>: Insert description text here...
|
|
 Dimension Layout Diagram
<TODO>: Insert description text here...
|
|
 Setup Kerf and Trim Sizes
<TODO>: Insert description text here...
|
|
 Show Next
<TODO>: Insert description text here...
|
|
 List of Parts on Display
<TODO>: Insert description text here...
|
|
 Purchase List Generation
<TODO>: Insert description text here...
|
|