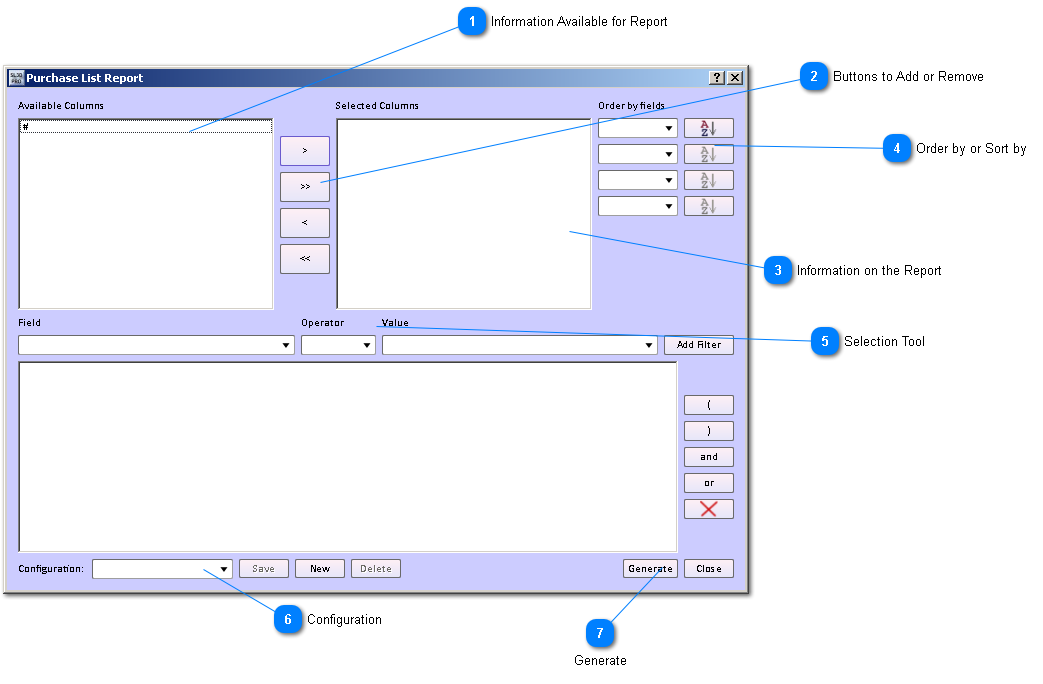Selection Tool
The fields contained in the report can be refined by the Selection Tool. Click the down arrow on the Field box and you will see a list of the fields in the report. By selecting the operator (= and <> or not equal) you set the test. Finally click the arrow to in the Value box and select the value you want to include or exclude. |
For example this set of selections
Will only allow parts with a width of 24 on the report.
You can add as many selections as you need by clicking the Add filter button. The selection can be made very detailed with the use of the Boolean tools to the left of the form.
In our example we can add a constraint to limit the parts on the report to not only be 24 inches wide but also 3/4 inch thick.
Click the and button to insert the and condition and create another filter for the 3/4 inch rule. Then add that 3/4 inch rule to the filter.
|