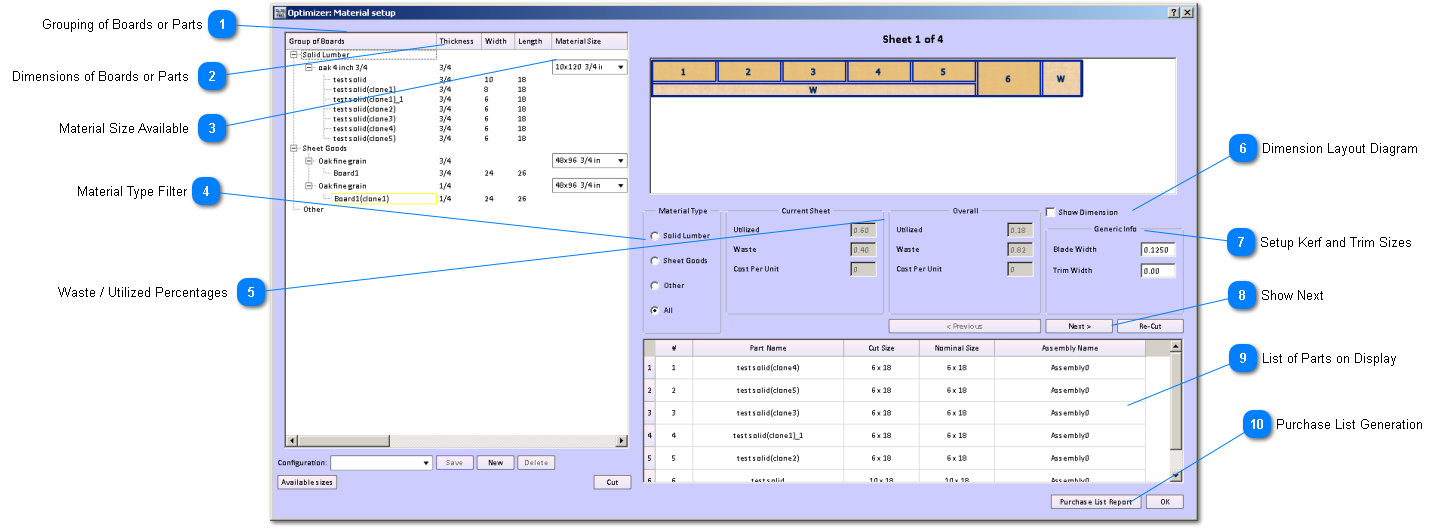Optimizer: Material Setup
The material setup window contains all the parts of the design. This is where you assign materials of given sizes to the boards and parts that are to be cut from that material size.
The parts list contains:
-
Material type - Solid, sheet, or other.
-
Board / material thickness. This level of sort separates parts into groups of the same grain texture or color, and the same thickness. Thickness is defined by the distance between to surfaces. A surface of a part is determined by the part's orientation.
-
The size of each part in the group.
-
-
Material information including grain direction, price, manufacturer, and supplier.
-
Scrap Materials (multiple columns) If you have a 24 X 36 sheet of scrap or cut off of a certain wood in the shop, you can enter that 24 X 36 inch size in a Scrap Material column on the row of the part you want to cut from that material. SketchList 3D will place that part on that material.
This process of optimizing parts layout, setting up available materials for the project, and creating materials to be used in your design can be accomplished in a fairly simple sequential manner. However as you move through your design and make changes you may find yourself cycling back to create new materials of different sizes. And when you approach your material supplier you may find that particular material size you were designing around is not available at that time. this may also necessitate some changes a material list. This takes this sequential process and can make it a bit circular. In order to understand how to proceed through the process please watch this video.
 Grouping of Boards or Parts
SketchList 3D manages all the parts (boards) within your project in its database. For the purposes of optimizing the layout diagram SketchList 3D sorts the parts by material type, name and then within that group by board thickness. the thickness width and length of each board are shown in this grouping display area. Within any group material thickness should all be the same. You can expand or contract the list by clicking on the small plus or minus signs to the left of the group names.
|
|
 Dimensions of Boards or Parts
The dimensions of each board in the group are displayed here in either Imperial or metric units.
|
|
 Material Size Available
Material size available is information that sketch list uses to layout the boards of a given material name and thickness. In the material cost and availability section under the set up menu you enter this information. This is important so you're optimized layout diagrams actually represent the materials that are available to you from your suppliers at that point in time.
|
|
 Material Type Filter
the material type filter allows you to narrow down the materials on the list.
|
|
 Waste / Utilized Percentages
As you proceed through your design make changes board sizes and material available sketch list will continue to show you the percentage waste and percentage utilized by sheet (or by board) and for the entire project.
|
|
 Dimension Layout Diagram
This is a sheet by sheet or board by board image of how parts are laid out on the given materials. This is for information only and not actually that layout report. To generate the layout report go under the reports section the main menu at the top of the SketchList 3D form.
|
|
 Setup Kerf and Trim Sizes
You can enter the saw blade with and edge trim sizes (if any).
|
|
 Show Next
By clicking on the show next button you can proceed through the materials optimized layout images for the project.
|
|
 List of Parts on Display
this is the list of parts on the image diagram shown above.
|
|
 Purchase List Generation
This button will generate a report showing how many of which types of material must be purchased for this project including cost per material and total cost.
|
|